- Quickstarts
- Rails
Deploying Ruby on Rails on Render
This guide demonstrates how to set up a local Ruby on Rails 7 environment, create an app with a simple view, and deploy that app to Render. It also shows how to connect the app to a Render PostgreSQL database.
1. Create a Rails project
If you have an existing Rails project that you want to deploy to Render, you can skip to Update your app for Render.
First, let’s set up a local development environment with a basic project structure.
Install Rails
Use the gem install command to install Rails if you haven’t yet. Make sure you have the required dependencies installed (Ruby, Node.js and Yarn 1.x).
gem install railsWe’re using Rails 7.1 in this tutorial, so verify that you have the correct version installed:
rails --versionRails 7.1.2Create a new project
This tutorial creates a Rails project with the name mysite. You can replace this name with another name of your choosing.
-
In your terminal, navigate to the directory where you’ll create your project. Then, run the following command to generate a new project that uses Bootstrap for styling:
rails new mysite --database=postgresql -j esbuild --css bootstrapYou can provide additional arguments to customize the generated project. Run
rails new -hfor details. -
Create local PostgreSQL databases for your app:
rails db:createCreated database 'mysite_development' Created database 'mysite_test'If this command fails, make sure you’ve installed and started PostgreSQL locally, then check your project’s
config/database.ymlfile. You might need to specify your PostgreSQL username and/or password.
You should now have a functional foundation for your new Rails app! To verify, start your development server:
bin/devTo see your app in action, go to localhost:3000 in your browser. You should see the Rails default landing page:
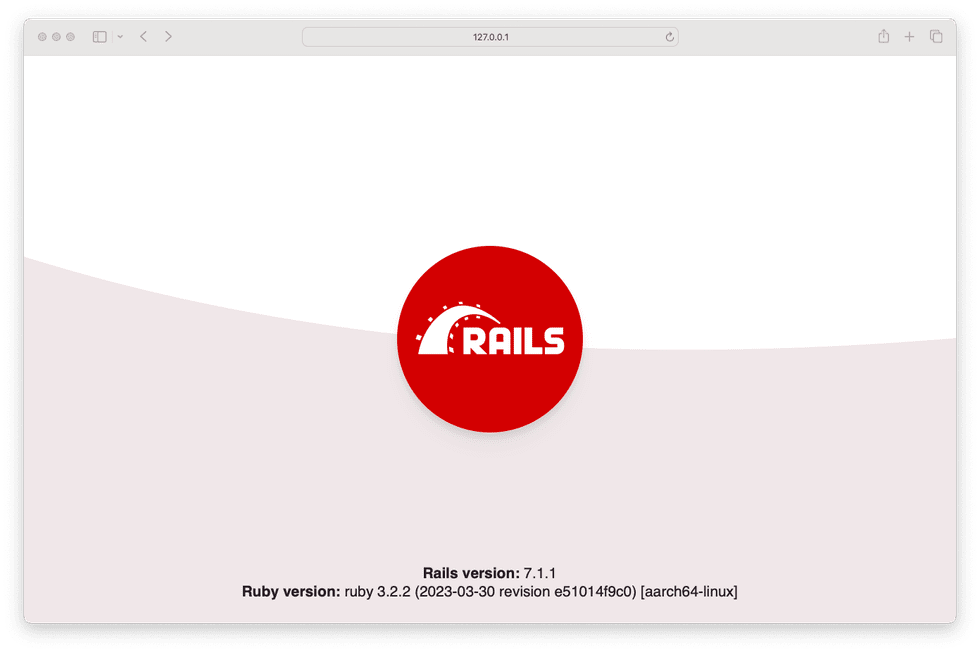
Commit all of your project changes and push them to a repository on GitHub/GitLab/Bitbucket. You can deploy your app to Render from any of these.
2. Create the Hello World landing page
Next, let’s add a simple static view to your app.
See the official Getting Started with Rails guide for more on creating Rails apps.
-
To create a new Rails controller, you run the controller generator. Set the controller’s name to
Renderand set up an action namedindexby running the following command:rails g controller Render indexThe generator creates several files in your project:
create app/controllers/render_controller.rb route get 'render/index' invoke erb create app/views/render create app/views/render/index.html.erb invoke test_unit create test/controllers/render_controller_test.rb invoke helper create app/helpers/render_helper.rb invoke test_unit -
Open the
config/routes.rbfile and add the following line:Rails.application.routes.draw do get 'render/index' # Define your application routes per the DSL in https://guides.rubyonrails.org/routing.html # Reveal health status on /up that returns 200 if the app boots with no exceptions, otherwise 500. # Can be used by load balancers and uptime monitors to verify that the app is live. get "up" => "rails/health#show", as: :rails_health_check # Defines the root path route ("/") root "render#index"end -
Open the
app/views/render/index.html.erbfile and replace its contents with the following:<main class="container"> <div class="row text-center justify-content-center"> <div class="col"> <h1 class="display-4">Hello World!</h1> </div> </div> </main>
Verify your changes by returning to localhost:3000 in your browser. If you stopped your local server, restart it first:
bin/dev
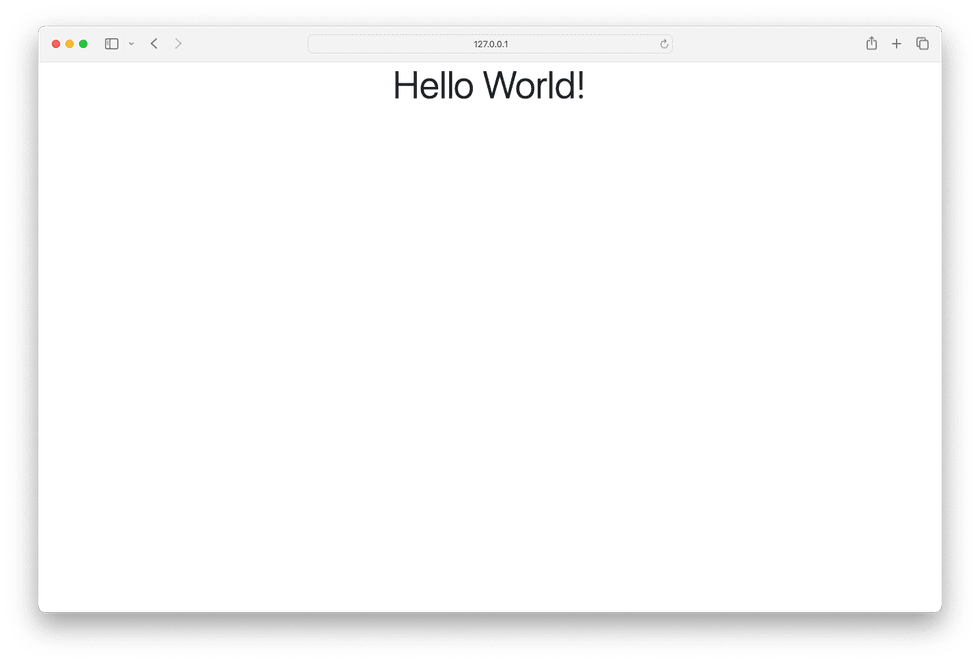
3. Update your app for Render
Let’s prepare your Rails project for production on Render. We’ll create a build script for Render to run with each deploy, and we’ll update your project to use a Render PostgreSQL database instead of SQLite (if necessary).
Create a build script
Render builds your project before each deploy by running a build command that you specify. Let’s create a script to use for this command.
Create a file named render-build.sh in your repo’s bin directory. Paste the following into it and save:
#!/usr/bin/env bash
# exit on error
set -o errexit
bundle install
bundle exec rails assets:precompile
bundle exec rails assets:clean
# If you're using a Free instance type, you need to
# perform database migrations in the build command.
# Uncomment the following line:
# bundle exec rails db:migrateMake sure the script is executable before committing it to Git:
chmod a+x bin/render-build.shWe’ll configure Render to call this script each time your app is deployed.
Swap SQLite for PostgreSQL (if necessary)
Skip this step if you created your app with the option --database=postgresql.
Update your project to use PostgreSQL with the following command:
rails db:system:change --to=postgresqlAlternatively, in your your Gemfile, swap the gem for your database driver from sqlite3 to pg.
Before:
gem 'sqlite3'After:
gem 'pg'Run bundle install to update your Gemfile.lock, then commit your changes.
We’ll connect to your Render database by setting the DATABASE_URL environment variable, so you don’t need to make any other changes to your config/database.yml file.
Commit all changes and push them to your Git provider. Now your application is ready to be deployed on Render!
4. Deploy to Render
There are two ways to deploy your application on Render: by declaring your services within your repository in a render.yaml file, or by manually setting up each of your services in the Render Dashboard. The following subsections cover each option.
Use render.yaml to deploy
-
Create a file named
render.yamlat the root of your directory and paste in the YAML content below. This defines information about your Rails web service, along with the database that it connects to:databases: - name: mysite databaseName: mysite user: mysite plan: free services: - type: web name: mysite runtime: ruby plan: free buildCommand: "./bin/render-build.sh" # preDeployCommand: "bundle exec rails db:migrate" # preDeployCommand only available on paid instance types startCommand: "bundle exec rails server" envVars: - key: DATABASE_URL fromDatabase: name: mysite property: connectionString - key: RAILS_MASTER_KEY sync: false - key: WEB_CONCURRENCY value: 2 # sensible defaultDon’t forget to commit and push this change to your remote repository.
If you don’t set
WEB_CONCURRENCY, Rails determines a value based on the runtime’s physical CPU count. This might result in your application running out of memory immediately on boot. We recommend setting this value to2as a default, but also optimizing this value for your own application. -
In the Render Dashboard, go to the Blueprint page and click New Blueprint Instance. Select your repository (after giving Render the permission to access it, if you haven’t already).
-
In the deploy window, set the value of the
RAILS_MASTER_KEYto the contents of yourconfig/master.keyfile. Then click Approve.
That’s it! Your app will be live on your .onrender.com URL as soon as the build finishes.
Deploy manually
If you don’t want to deploy your Rails app through a Blueprint, follow these steps from the Render Dashboard for a manual deploy:
-
Create a new PostgreSQL database on Render. Note your database internal database URL—you’ll need it later.
-
Create a new web service and point it to your application repository (make sure Render has a permission to access it).
-
Select Ruby for the web service’s runtime and set the following properties:
Property Value Build Command ./bin/render-build.shPre-deploy Command* ./bin/rails db:migrateStart Command ./bin/rails server*The pre-deploy command requires a paid instance type. If you’re running on the Free instance type, you can include a database migration step in your build command.
-
Set the following environment variables for the web service:
Key Value DATABASE_URLThe internal database URL for the database you created above RAILS_MASTER_KEYPaste contents of the config/master.keyfileWEB_CONCURRENCY2
That’s it! You can now finalize your service deployment. It will be live on your .onrender.com URL as soon as the initial build and deploy are complete.
Additional actions
Accessing the Rails console
Only paid instance types can use the shell tab and SSH
You can access the Rails console by either using the shell tab in the Render Dashboard, or by connecting to your service using SSH and running rails c:

Adding caching
If you want to speed up your Rails app with a cache, see Rails caching with Redis.
Processing tasks in the background
If you want to process asynchronous tasks in the background, see Deploy Rails with Sidekiq on Render.
Setting a Ruby version
See Setting your Ruby Version if you need to customize the version of Ruby used for your app.